Khôi phục dữ liệu mac ✅ 2023
Kinh Nghiệm về Khôi phục tài liệu mac Chi Tiết
Hoàng Gia Trọng Phúc đang tìm kiếm từ khóa Khôi phục tài liệu mac được Update vào lúc : 2022-10-11 18:10:46 . Với phương châm chia sẻ Bí kíp về trong nội dung bài viết một cách Chi Tiết 2022. Nếu sau khi Read nội dung bài viết vẫn ko hiểu thì hoàn toàn có thể lại Comment ở cuối bài để Ad lý giải và hướng dẫn lại nha.Chọn phiên bản:
Sửa đổi điều khiển này sẽ tải lại trang này

Nếu bạn sử dụng Time Machine để sao lưu những tệp trên máy Mac, bạn hoàn toàn có thể thuận tiện và đơn giản lấy lại những mục đã mất hoặc Phục hồi những phiên bản cũ hơn của tệp. Bạn hoàn toàn có thể sử dụng Time Machine trong nhiều ứng dụng.
Trên máy Mac của bạn, hãy mở hiên chạy cửa số cho mục bạn muốn Phục hồi.
Ví dụ: để Phục hồi tệp bạn vô tình xóa khỏi thư mục Tài liệu, hãy mở thư mục Tài liệu.
Nếu bạn bị mất một mục khỏi màn hình hiển thị, bạn không cần mở hiên chạy cửa số.
Sử dụng Launchpad để xem và mở ứng dụng trên máy Mac và mở Time Machine. Một thông báo hoàn toàn có thể xuất hiện trong khi máy Mac của bạn link với ổ đĩa sao lưu.
Bạn cũng hoàn toàn có thể mở Time Machine bằng phương pháp nhấn vào hình tượng Time Machine
 trên
thanh menu, sau đó chọn Truy cập Time Machine. Nếu hình tượng Time Machine không xuất hiện trong thanh menu, hãy lựa chọn menu Apple
trên
thanh menu, sau đó chọn Truy cập Time Machine. Nếu hình tượng Time Machine không xuất hiện trong thanh menu, hãy lựa chọn menu Apple  > Tùy chọn khối mạng lưới hệ thống, nhấn vào Time Machine
> Tùy chọn khối mạng lưới hệ thống, nhấn vào Time Machine
 , sau đó chọn “Hiển thị Time Machine trong thanh menu”.
, sau đó chọn “Hiển thị Time Machine trong thanh menu”.Mở tùy chọn Time Machine cho tôi
Sử dụng những mũi tên và dòng thời gian để duyệt những ảnh chụp nhanh cục bộ và bản sao lưu.
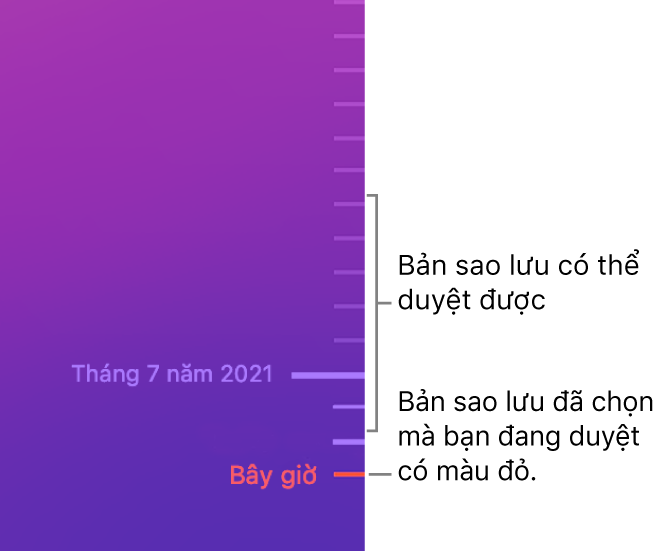
Nếu bạn thấy dấu kiểm nháy đều từ xám nhạt đến hơi sẫm thì dấu đó biểu thị rằng có bản sao lưu vẫn đang được tải hoặc xác thực trên ổ đĩa sao lưu.
Chọn một hoặc nhiều mục bạn muốn Phục hồi (những mục này hoàn toàn có thể là những thư mục hoặc toàn bộ ổ đĩa của bạn), sau đó nhấn vào Khôi phục.
Mục được Phục hồi sẽ trở lại vị trí ban đầu của mục đó. Ví dụ: nếu mục từng nằm trong thư mục Tài liệu, mục đó sẽ được đưa trở lại thư mục Tài liệu.
Với nhiều ứng dụng, bạn hoàn toàn có thể dùng Time Machine trong những tài liệu riêng lẻ, do đó bạn hoàn toàn có thể kiểm tra và đọc những phiên bản trước đây của tài liệu để tìm phiên bản bạn muốn. Xem Xem và Phục hồi những phiên bản trước đây của tài liệu.
Bạn sử dụng iCloud Drive và Ảnh iCloud để tàng trữ những tài liệu, ảnh và video trong iCloud một cách bảo vệ an toàn và đáng tin cậy. Hãy xem Các phương pháp để sao lưu hoặc bảo vệ những tệp của bạn.
Vui lòng không thêm bất kỳ thông tin thành viên nào trong phản hồi.
Giới hạn tối đa là 250 ký tự.
Cảm ơn phản hồi của bạn.
Nếu đang sử dụng Mac OS X và bạn đang tìm kiếm phần mềm Phục hồi tài liệu cho Mac. Bài viết dưới đây Taimienphi sẽ ra mắt cho bạn list Top 11 phần mềm Phục hồi tài liệu tốt nhất cho Mac.
Bài viết liên quan
- Top ứng dụng Phục hồi tài liệu tốt nhất cho MacTop 10 phần mềm Phục hồi tài liệu tốt nhất 2016Top phần mềm Phục hồi ảnh
điện thoại hiệu suất cao và tốt nhấtTop 10 phần mềm Phục hồi tài liệu được đánh giá cao nhất hiện nayTop 5 phần mềm Phục hồi tài liệu, cứu tài liệu máy tính, ổ cứng, USB tốt nhất
Nếu chẳng may lỡ tay xóa mất những file tài liệu quan trọng trên Mac OS X hoặc do virus tấn công khối mạng lưới hệ thống và làm hỏng tài liệu. Các phần mềm Phục hồi tài liệu được thiết kế để được cho phép người tiêu dùng Phục hồi lại tài liệu những tài liệu, file ảnh, nhạc, ... của tớ trên thiết bị. Dưới đây Taimienphi đã tổng hợp và ra mắt cho bạn list Top 11 phần mềm Phục hồi tài liệu tốt nhất cho Mac.
1. Stellar Phoenix Mac Data Recovery
Nếu đang tìm kiếm phần mềm Phục hồi tài liệu tốt nhất cho Mac thì Stellar Phoenix Mac Data Recovery sẽ là lựa chọn tốt nhất cho bạn. Stellar Phoenix Mac Data Recovery được thiết kế để Phục hồi những tài liệu bị mất trên Mac, Phục hồi bảo vệ an toàn và đáng tin cậy và đúng chuẩn những tài liệu bị mất, hình ảnh, file âm thanh hoặc video vô tình bị xóa khỏi ổ cứng định dạng HFS, FAT, ExFAT và NTFS nhờ vào khối mạng lưới hệ thống tập tin.
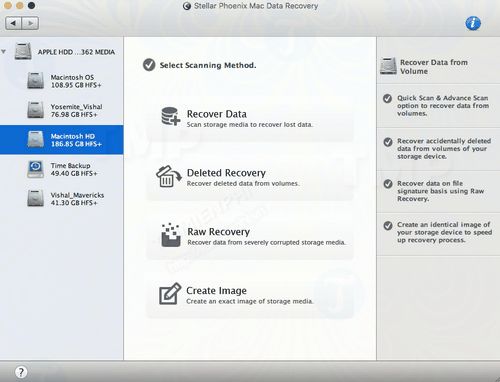
Dưới đây là một số trong những tính năng hữu ích nhất của Stellar Phoenix Mac Data Recovery:
- Có thể Phục hồi những file đã xóa với tên file gốc.
- Khôi phục những phân vùng HFS, FAT, NTFS đã bị mất và bị xóa.
- Khôi phục những file sao lưu đã xóa từ Time Machine.
- Mở và Phục hồi tài liệu từ ổ cứng
được bảo vệ bằng mật khẩu.
- Khôi phục tài liệu từ ổ cứng bị hỏng.
- Bạn có dừng, lưu và tiếp tục Phục hồi tài liệu.
- Ngoài ra phần mềm hoàn toàn có thể Phục hồi file từ phân vùng Windows trên Mac.
- Có thể sử dụng phần mềm để tạo Image (file DMG) của phân vùng.
- Cho phép xem trước ảnh đã bị xóa, những file đa phương tiện và tài liệu trong quá trình Phục hồi.
- Khả năng Phục hồi những file bị mất trên iMac, MacBook Pro, Air, Mac Mini, và Pro.
- Tương thích với OS X El Capitan
10.11.
- Dễ sử dụng và không yêu cầu thiết lập thêm gì trong quá trình Phục hồi tài liệu.
Tải về và setup Stellar Phoenix Mac Data Recovery cho máy Mac tại đây : Download Stellar Phoenix Mac Data Recovery
2. Test Disk
Nếu những phân vùng trên ổ cứng bị mất, bạn hoàn toàn có thể Phục hồi lại những phân vùng này với sự trợ giúp của Test Disk cho Mac. Phần mềm mã nguồn mở này còn được cho phép người tiêu dùng sửa lỗi ổ khởi động không khởi động sẽ khởi động lại. Nếu Mac bị lỗi do virus hoặc người tiêu dùng gây ra, Test Disk là lựa chọn tốt nhất cho bạn.

Một số tính năng quan trọng của Test Disk:
- Khôi phục boot sector NTFS từ bản sao lưu.
- Khôi phục boot sector
FAT32 từ bản sao lưu.
- Khôi phục những file bị xóa từ ổ cứng địnk dạng FAT, exFAT, NTFS và khối mạng lưới hệ thống tập tin ext2.
- Xây dựng lại boot sectore FAT12 / FAT16 / FAT32.
- Sửa lỗi bảng FAT.
- Xây dựng lại boot sector NTFS.
- Sửa lỗi bảng phân vùng, Phục hồi phân vùng đã xóa.
- Sửa lỗi MFT bằng MFT mirror.
- Định vị sao lưu SuperBlock ext2 / ext3 / ext4.
- Sao chép những file từ những phân vùng FAT, exFAT, NTFS và ext2 / ext3 / ext4 bị xóa.
Tải về và setup Test Disk cho máy Mac tại đây : Download Test Disk for Mac
3. Data Recovery 3
Data Recovery 3 của Cisdem cũng là phần mềm Phục hồi tài liệu hữu ích mà bạn hoàn toàn có thể lựa chọn và sử dụng trên tất cả những phiên bản Mac. Data Recovery 3 được tích hợp nhiều tính năng hữu ích như Phục hồi tài liệu bị xóa, format hoặc bị mất, thậm chí hoàn toàn có thể Phục hồi tài liệu trên những thiết bị như Pen drive, thẻ nhớ hoặc máy ảnh kỹ thuật số.
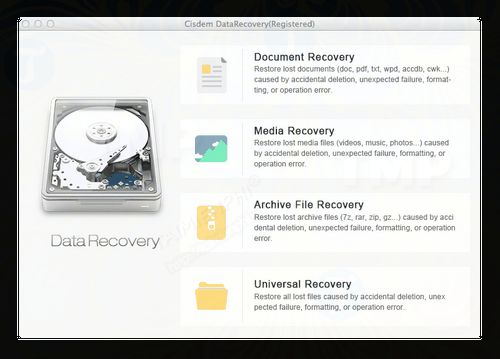
Dưới đây là một số trong những tính năng hữu ích nhất của Data Recovery 3 for Mac phải kể tới:
- Khôi phục tài liệu từ bất kỳ thiết bị tàng trữ và định dạng nào.
- Chuyên sâu về
Phục hồi tài liệu, ảnh, video, nhạc và file tàng trữ.
- Xem trước tài liệu để xác định vị trí những file bị mất và kiểm tra chất lượng những file trước.
- Lọc kết quả tìm kiếm theo tên, kích thước file để tìm nhanh hơn.
- Hỗ trợ những khối mạng lưới hệ thống tập tin HFS+, FAT16, FAT32, exFAT, NTFS, ... .
- Tương thích với Mac OS X 10.11, 10.10, 10.9, 10.8, ... .
- 4 chính sách Phục hồi tài liệu: Document Recovery, Media Recovery, Archive File Recovery và Universal Recovery.
Tải về và setup Data Recovery 3 cho máy Mac tại đây : Download Data Recovery 3 for Mac
4. EaseUS Data Recovery Wizard for Mac Free
Data Recovery Wizard for Mac Free của EaseUS là phần mềm Phục hồi tài liệu cho Mac khá chuyên nghiệp. Với giao diện người tiêu dùng thân thiện và kĩ năng Phục hồi những file đã bị mất hoặc bị xóa. Chỉ cần click chọn nút và phần mềm sẽ tự động quét khối mạng lưới hệ thống của bạn và tìm kiếm những file bị xóa do nhầm lẫn.
Sau khi quá trình quét hoàn tất, bạn hoàn toàn có thể lựa chọn những file để Phục hồi trên máy tính của tớ. Data Recovery Wizard for Mac Free được cho phép người tiêu dùng hoàn toàn có thể Phục hồi 2GB tài liệu, một lượng dung tích phục hồi khá phù hợp so với những phần mềm khác trong Top 11 phần mềm Phục hồi tài liệu tốt nhất cho Mac .
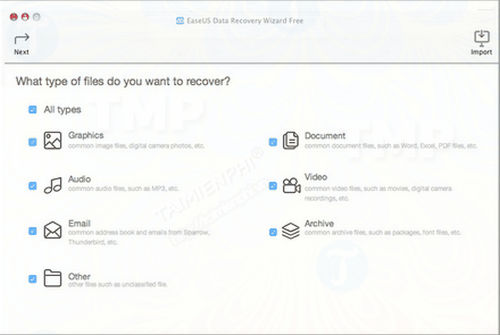
Tải về và setup EaseUS Data Recovery Wizard cho máy Mac tại đây : Download EaseUS Data Recovery Wizard for Mac
5. Disk Drill
Tiếp theo là Disk Drill của CleverFiles. Nếu ổ cứng của bạn bị hỏng, Taimienphi khuyến nghị bạn nên thử Disk Drill để Phục hồi tài liệu. Thêm nữa Phục hồi những file với Disk Drill cũng rất đơn giản, được cho phép bạn Phục hồi tài liệu trên ổ cứng trong, ổ cứng gắn ngoài, thẻ nhớ, máy ảnh, ....
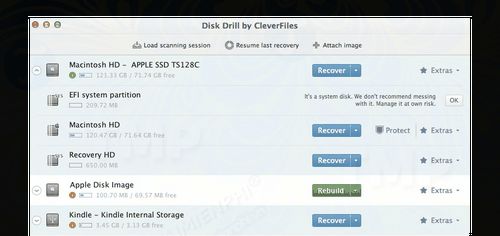
Một số tính năng quan trọng của Mac OS X phải kể tới:
- Khôi phục tài liệu từ hầu hết những thiết bị tàng trữ.
- Khôi phục tất cả nhiều chủng loại file phổ biến và khối mạng lưới hệ thống tập
tin.
- Quét và xem trước những file miễn phí.
- Bảo vệ tài liệu để vẫn tồn tại.
- Phân tích việc sử dụng ổ đĩa và tối đa hóa không khí ổ hiện có.
Tải về và setup Disk Drill cho máy Mac tại đây : Download Disk Drill for Mac
6. Mac Data Recovery
Một trong những nguyên nhân chính khiến tài liệu bị mất, bị hỏng đó đó là virus. Nếu ổ cứng của bạn bị hỏng hoặc bị lỗi do virus, bạn hoàn toàn có thể sử dụng Mac Data Recovery để Phục hồi tài liệu. Mac Data Recovery sẽ vô hiệu tất cả virus xóa tài liệu và Phục hồi lại tài liệu đã bị mất.
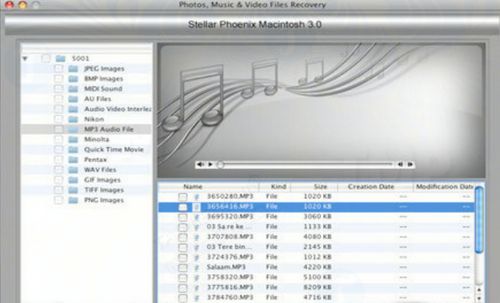
Dưới đây là những tính năng hữu ích của Mac Data Recovery:
- Hoạt động trên tất cả những phiên bản Mac OS X tiên tiến nhất.
- Có thể Phục hồi tất cả nhiều chủng loại file và định dạng.
- Khôi phục những file đã chọn hoặc toàn bộ ổ cứng.
- Có thể Phục hồi hình ảnh, video và nhạc từ ổ cứng hoặc những thiết bị ngoại vi.
- Tương thích với HFS Wrapper, FAT, HSFX, HSF+, và HFS.
Tải về và setup Mac Data Recovery tại đây : Download Mac Data Recovery
7. iSkysoft Data Recovery for Mac
Cũng in như những phần mềm Phục hồi tài liệu cho Mac khác, iSkysoft Data Recovery for Mac cũng tương hỗ Phục hồi những file bị mất. Ngoài ra phần mềm còn được tương hỗ update thêm những tính năng khác ví như Phục hồi những file thô, những file bị mất, ... . Nếu phân vùng trên khối mạng lưới hệ thống bị mất trong quá trình định dạng khối mạng lưới hệ thống, bạn cũng hoàn toàn có thể sử dụng iSkysoft Data Recovery for Mac để Phục hồi lại phân vùng.
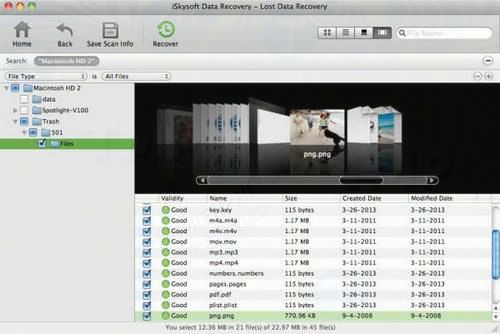
Ngoài ra iSkysoft Data Recovery for Mac tương thích với những phiên bản 10.11 (El Capitan), 10.10 (Yosemite), 10.9, 10.8, 10.7, 10.6 và 10.5.
Các tính năng chính của iSkysoft Data Recovery for Mac:
- Khôi phục mọi thứ mà bạn cần trên Mac.
- Quét thiết bị với tốc độ cực nhanh.
- Xem trước ảnh, video, file âm thanh, tài liệu, email và file tàng trữ trước khi Phục hồi.
- Khôi phục tài liệu bị mất với kích thước ban đầu chỉ với vài cú click chuột.
- Khôi phục tài liệu từ những khối mạng lưới hệ thống tập tin HFS +, HFSX, FAT16, FAT32, exFAT và NTFS.
- Khôi phục những cài
đặt với nhiều tùy chọn.
- Quét sâu và Phục hồi tài liệu.
Tải về và setup iSkysoft Data Recovery cho máy Mac tại đây : Download iSkysoft Data Recovery for Mac
8. MiniTool Mac Data Recovery Personal
Bằng cách sử dụng MiniTool Mac Data Recovery Personal, bạn hoàn toàn có thể Phục hồi quá nhiều tài liệu. Ngoài ra bạn hoàn toàn có thể sử dụng phần mềm để tìm kiếm hình ảnh, nhạc, video và thậm chí là tài liệu.
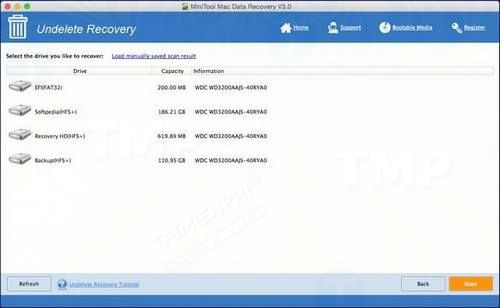
Một số tính năng chính của MiniTool Mac Data Recovery Personal:
- Khôi phục lại những file ảnh, nhạc, video, email và tài
liệu trên Mac hoặc những thiết bị khác.
- Advanced Filter giúp lọc những file không thiết yếu thông qua tên file, tên mở rộng, kích thước file và thời gian tạo, vì vậy tiết kiệm được nhiều thời gian hơn.
- Người dùng Mac chỉ được phép sử dụng MiniTool Mac Data Recovery Personal trên một máy tính.
- Hỗ trợ hệ điều hành Mac OS X 10.5 trở lên.
9. Data Recovery Free
Nếu đang tìm kiếm phần mềm Phục hồi ổ cứng miễn phí, bạn hoàn toàn có thể lựa chọn sử dụng Data Recovery Free của Softote Studio. Phần mềm miễn phí hiện có sẵn trên Mac Store. Giao diện Data Recovery Free thân thiện với người tiêu dùng và dễ sử dụng để Phục hồi những file.
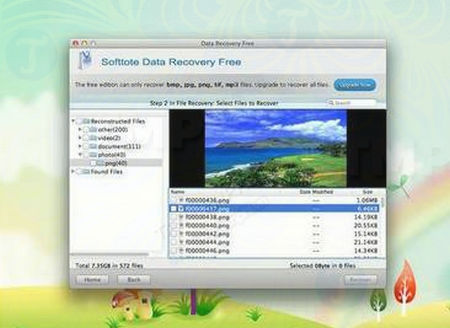
Một số tính năng hữu ích của Data Recovery Free:
- Có thể thuận tiện và đơn giản tìm kiếm những file bmp, jpg, png, tif, mp3.
- Có thể xem trước những file và chọn vị trí đê Phục hồi
file.
- Tương thích khối mạng lưới hệ thống tập tin: HFS, HFS+, NTFS, FAT16, FAT32, NTFS5, EXT3 và EXT4.
- Hỗ trợ thiết bị: IDE / SATA / SCSI / External / USB HDD, thẻ CF / SD, SSD, ổ cứng RAID, thẻ nhớ.
- Phiên bản mới tương thích với những phiên bản Mac OS X 10.9 tiên tiến nhất.
- Tăng cường kĩ năng Phục hồi, hoàn toàn có thể tìm thấy những file bị xóa, bị mất hoặc format trên ổ cứng hoặc những thiết bị tàng trữ.
10. File Salvage
File Salvage được những Chuyên Viên lựa chọn sử dụng để Phục hồi tài liệu bị mất. Phần mềm tương thích với tất cả những phiên bản Mac OS X, và chiếm hữu ít tài nguyên khối mạng lưới hệ thống.
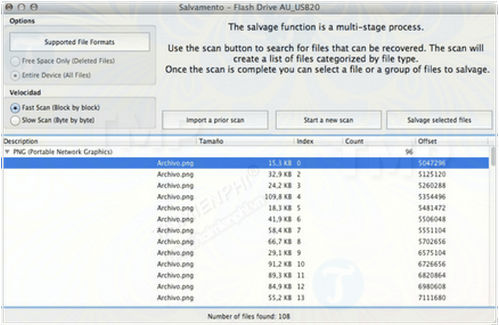
Với File Salvage, bạn hoàn toàn có thể dễ dàng Phục hồi những file bị mất, thư viện iTunes, bộ sưu tập iPhoto.
11. Data Rescue 4
Cuối cùng phải kể tới Data Rescue 4. Phần mềm Phục hồi tài liệu trên ổ cứng này được tương hỗ môi trường tự nhiên thiên nhiên ISO Class 5 để Phục hồi những file. Thậm chí người tiêu dùng hoàn toàn có thể sử dụng Data Rescue 4 để Phục hồi tài liệu bị mất trên ổ cứng bị hỏng.
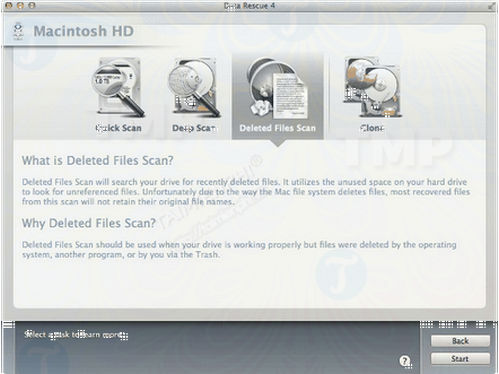
Các tính năng hữu ích nhất của Data Rescue Software:
- Cung cấp những tùy chọn Phục hồi tài liệu phù phù phù hợp với nhu yếu người tiêu dùng.
- Tính năng được cho phép Data Rescue tạo
ổ khởi động để tương hỗ việc Phục hồi tài liệu từ ổ khởi động.
- Tính năng quét nhanh phát hiện những file với khối mạng lưới hệ thống phân cấp thư mục gốc và tên file.
- Deep Scan phát hiện cấu trúc thư mục hiện có và tìm kiếm toàn bộ ổ cứng Mac để tìm những file nhờ vào file mẫu.
Tải về và setup Data Rescue 4 cho máy Mac tại đây : Download Data Rescue 4 for Mac
https://thuthuat.taimienphi/top-11-phan-mem-khoi-phuc-du-lieu-tot-nhat-cho-mac-31321n.aspx
Trên đây Taimienphi vừa ra mắt cho bạn list Top 11 phần mềm Phục hồi tài liệu tốt nhất cho Mac. Bên cạnh những phần mềm dành riêng cho máy Mac, nếu như bạn đang sử dụng máy tính Windows thì cũng luôn có thể có những phần mềm Phục hồi tài liệu tốt nhất để bạn hoàn toàn có thể tìm lại dữ
liệu của tớ. Bạn có đang sử dụng một trong số những phần mềm ở trên hay là không? Chia sẻ ý kiến của bạn cho Taimienphi nhé.
